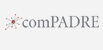What are some tips for facilitating PhET with in-class worksheets?

PhET simulations are free, online interactive simulations for teaching and learning science. The simulations emphasize visual models, cause-and-effect relationships, and multiple representations. Click here to see all Expert Recommendations on the use of PhET.
Some teachers use the simulations in-class with guided worksheets or labs. This document describes some suggestions for facilitating activities using PhET -- in a class, lab, or recitation -- - in order to get your students to engage with PhET activities. (Perkins et al. 2012; Moore, Herzog, and Perkins 2013).
We note that we have developed significant resources for the K12 community around activity design and facilitation, which may also serve as useful resources. See Designing Activities for K12 and Facilitating Activities for K12.
1. Prepare yourself and Teaching Assistants
Don’t go into an activity without having gone through the activity as if you were a student. That will familiarize yourself with the flow of the activity, let you know where you want to point something out, and where students are likely to get stuck. Check the amount of time that it takes you to go through the activity -- and remember that it might take your students longer to complete it.
If you are using Teaching Assistants for activity facilitation (e.g., in a lab or recitation), make sure to share these facilitation tips with them. It is best if you can plan a practice session, where all teaching assistants go through the activity as if they were students.
2. Make sure you have enough laptops
It’s best to have 2-3 students per computer, so that they can explore the simulation on their own, but also share ideas with their neighbor. If students cannot bring their own computers, you might investigate your institution’s computer lab or loan resources. Here are some tips for having students bring their own laptops for using PhET (Moore et al. 2014):
- Survey students to determine how many can bring a laptop or tablet to class
- Have students work in groups of 2-3, so that those who do not have computers will partner with those who do
- The class period prior to using PhET simulations in class, give students a moment to figure out who is responsible for bringing a mobile device to the next class period. Remind students in class, by email, and on the course webpage.
- Ask students to download the simulation before class (include this in your reminder notices), especially if your classroom does not have reliable internet or high bandwidth.
- Start class with a slide which reminds students to have the simulation open and ready to go. Include a link to the PhET Troubleshooting page in case students have any problems.
- Note on tablet use: Not all PhET simulations are tablet-compatible; see our list of HTML5 sims. If you are using Java or Flash simulations, students will need to bring a laptop, not a tablet. If students are using an HTML5 simulation with a tablet, tell them to use it in landscape mode (this keeps their hands from covering up the screen).
3. Introduce the activity
Let students know what your objectives are for that class period, and how the simulation will help them to achieve those objectives. You might do this by writing learning goals on the board, discussing them with the class, and/or including learning goals on the worksheet. You might use some sort of “hook” -- either a striking demonstration, or ideas from a previous class -- to get students interested. The important thing is for students to know why the activity and simulation are important and relevant, so that they are engaged and motivated.
4. Start with open exploration
Start any student hands-on sim activity with about five minutes of open exploration, during which students explore any and all aspects of the sim without specific direction. This open exploration...
- Familiarizes students with the controls,
- Minimizes student distraction and increases motivation
- Supports student engagement and ownership with the sim and their learning.
You might include this instruction in your worksheet, or ask students to explore before handing out the worksheets (Moore, Herzog, and Perkins 2013; Podolefsky, Rehn, and Perkins 2013). Avoid showing students how to use the simulation on the projector, especially before this free play time.
5. Circulate the classroom
While students are working through the activity, circulating allows you to listen to student conversations and field questions. How are students doing? What are they thinking? Do they need help? Listening to student ideas as you circulate will give you a better idea of what might be a productive whole-class discussion later in the activity. Here are some things to focus on as you circulate:
- Keep track of progress. You have a finite amount of time in your class period. Are students likely to finish in the class period? Are they recording what they learned on the worksheet? Are they on the right track? Do you need to prompt them to move on, or to go back and think about something again? Is the class as a whole on track? Planned check-in points (see below) can help keep everyone on the same page.
- Shop for examples. Watch for what students are doing, and hang onto those examples for later. For example, in Forces and Motion: Basics, do you notice a group experimenting with the friction slider? During a whole-class discussion, you can ask those students to share what happened to the motion when there was more or less friction. Students can be shy about sharing ideas with a large class, so having a few of these observations “in your pocket” can be helpful for facilitating discussion.
- Help students get un-stuck. If students are having trouble, you can encourage them to get help from a neighbor, or ask open-ended questions (see below) to help them figure it out on their own.
- Help groups work productively. You’ll know if an activity is working well when students are talking to each other, trying things out in the simulation, and participating. If students are off-track, you can bring them back to the task at hand. If students aren’t working well together, you can assign rotating roles (e.g., one in charge of the simulation and one in charge of the activity sheet).
6. Don’t take over the computer
Use a light touch as you work with students -- don’t overly direct students as they work through the activity. When teachers start controlling the simulation, we see students become more passive and less engaged. Instead, ask students questions to let them figure it out on their own, or encourage them to get help from a neighbor. Usually, another student has figured it out.
7. Guide students with questions
Instead of showing students what to do, use questions to encourage further student exploration -- for example, “Did you know that you can move the moon?” “I wonder what would happen if you increased gravity?” “What’s going on here?” “How do you know that?” “Is this like anything else that you’ve seen?” If a student seems to be misunderstanding what they are seeing, encourage them to use the simulation to figure it out -- for example, “Can you show me how you found that?”
8. Plan check-in points
You might make a note in your activity sheet where you would like to check in with students. In a small class, you might do this by looking over students’ shoulders as they work, or asking them to check in with you. See our recommendation on designing activities for suggestions on how to design your worksheet to enable easy check-ins.
In a larger class, you might use class discussion as a check-in. Be sure to use student ideas as much as possible: ask students to share what they’ve found, or you can share examples that you heard as you circulated. Good question prompts could be, “What did you guys observe?” or “Can you explain to the rest of the class how you did that?” or “Do you agree with that?”
Clicker questions are another easy way to check in with a large class; you can pull students together for a clicker question vote periodically, to make sure they have the key ideas before they move on to the next portion of the activity.
Ideas for using PhET with clicker questions and whole-class discussions can be found in our recommendation on using PhET in lecture.
9. Pull it all together
At the end of the lesson, help students synthesize and reflect on what they’ve learned. With the simulation open, go through the worksheet as a group; you might fill out the worksheet yourself on a document camera as you go. Promote student engagement by asking several students to share their ideas and findings during this time.
10. Be flexible
And of course, it’s important to be flexible. In any inquiry activity, it will be hard to predict just where students will take the activity, what will be challenging for them, and where you might need to spend less time. It’s easy to follow students’ curiosity and questions, since the simulations are such flexible tools.
11. Never stop improving
After the activity, we suggest taking a little time to reflect on how it went, so you can make modifications for next time. Here is a short reflection rubric developed for this purpose.
References
- E. Moore, J. Chamberlain, R. Parson, and K. Perkins, PhET Interactive Simulations: Transformative Tools for Teaching Chemistry, J. Chem. Educ. 91 (8), 1191 (2014).
- E. Moore, T. Herzog, and K. Perkins, Interactive simulations as implicit support for guided-inquiry, Chem. Educ. Res. Pract 14 (3), 257 (2013).
- K. Perkins, E. Moore, N. Podolefsky, K. Lancaster, and C. Denison, Towards research-based strategies for using PhET simulations in middle school physical science classes, presented at the Physics Education Research Conference 2011, Omaha, Nebraska, 2011.
- N. Podolefsky, D. Rehn, and K. Perkins, Affordances of play for student agency and student-centered pedagogy, presented at the Physics Education Research Conference 2012, Philadelphia, PA, 2012.
 Add a Comment
Add a Comment